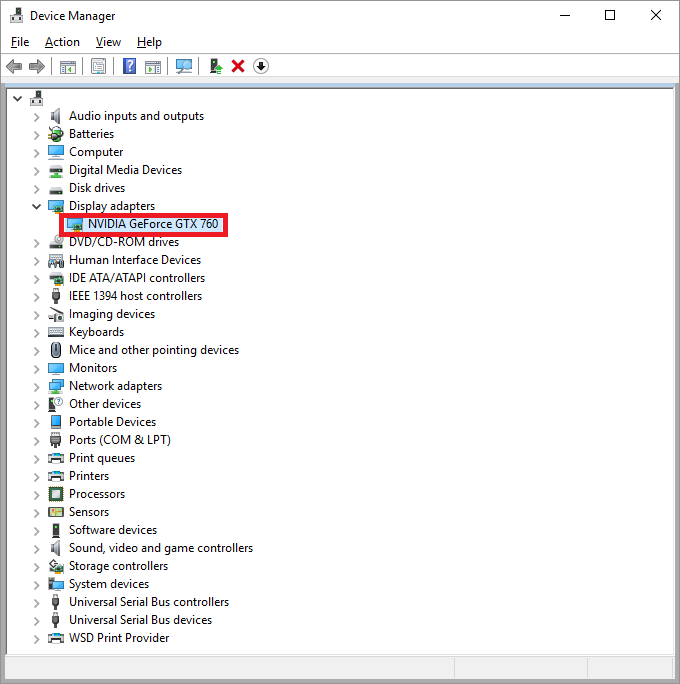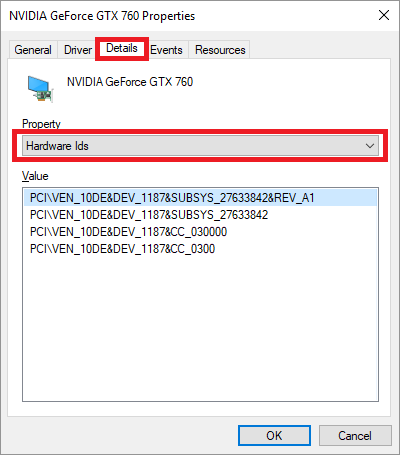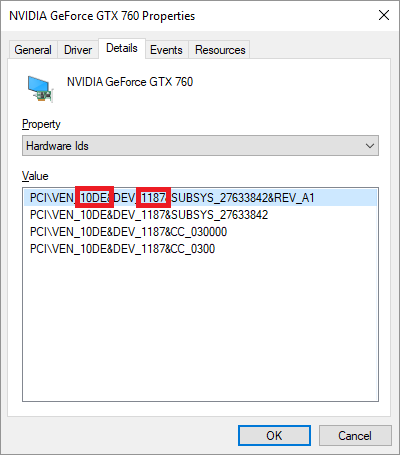I run windows 10 and once in a while my second video monitor will remain dark after coming out of a suspend mode (sometimes even just turning off the monitors and turning them back on!). I believe this is an issue with the NVidia video card I have installed since I can get the monitor to refresh by restarting the device (or rebooting the PC).
Here’s how I solve this issue …
1. On the Windows Desktop (or some other folder if you prefer) create a new file named ResetVideoAdaptor.bat. You can use Windows Notepad or any text editor to do this. Just make sure the file extension is named ‘.bat’ and not ‘.txt’
2. Add the following lines to your ResetVideoAdaptor.bat file (see additional steps ‘how to customize for your system’ below)
@echo off REM see details on blog.electrongoo.com to set your specific adaptor id! SET MY_VID_ADAPTOR_ID=*PCI\VEN_XXXX*YYYY* "C:\Program Files (x86)\Windows Kits\10\Tools\x64\devcon" disable %MY_VID_ADAPTOR_ID% "C:\Program Files (x86)\Windows Kits\10\Tools\x64\devcon" enable %MY_VID_ADAPTOR_ID%
3. To use this batch file, whenever one of your video monitors goes dark, run ResetVideoAdaptor.bat as Administrator (right-click on ResetVideoAdaptor.bat and select “Run as Administrator”) and the video adaptor will be reset and the video monitor will come back to life.
How to customize for your system
You must have Microsoft’s devcon utility installed on your system for this to work. This utility is free and part of the Microsoft WDK which you can download here.
You must update the vendor id and device id in the ResetVideoAdaptor.bat file for your specific video card. You can find these values using Windows Device Manager. In the Windows Search bar type “Device Manager” and press Enter. You should see a window similar to this
Locate your video card under “display adaptors” and right-click and select Properties. From the Properties page select the Details tab and select “Hardware Ids” from the Property drop-down listbox. You should see something similar to this
Now jot-down the vendor id which will be the four digits after the “VIN_” tag (see example below) and the device id which will be the four digits after the “DEV_” tag (see example below).
Finally update your specific four digit vendor id and four digit device id in the ResetVideoAdapter.bat file. Search for “XXXX” and “YYYY” and replace those values with your specific id’s. As an example, for my video card I updated the line
SET MY_VID_ADAPTOR_ID=*PCI\VEN_XXXX*YYYY*
to
SET MY_VID_ADAPTOR_ID=*PCI\VEN_10DE*1187*
Save your final changes to ResetVideoAdapter.bat and your done.
I hope this helps!